쇼츠 동영상을 미리 볼 수 없습니다 원인
편집한 영상이 인스타나 틱톡에는 잘 올라가지만 쇼츠에 올라가지 않는 경우 다빈치리졸브를 사용해 편집한 동영상이었을 가능성이 높습니다. 파일 확장자 wov, mp4나 코덱 등과 상관 없이 다빈치리졸브에서 편집한 영상에는 다빈치코드에서 편집했다는 메타데이터가 자동으로 들어갑니다. 메타데이터의 대표적인 예시로는 여러분이 휴대폰에서 사진을 찍을 경우 해당 사진이 몇월 며칠에 어디에서 찍은 사진인지 자동으로 사진데이터가 기록되는 것이 있습니다. 이것과 마찬가지로 다빈치 리졸브에서 편집 후 랜더링한 영상에는 다빈치리졸브 메타데이터가 자동입력되는데 유튜브 앱과의 호환성문제로 다빈치리졸브의 데이터를 읽을 수 없기 때문에 ‘영상을 미리 볼 수 없습니다’라는 말이 나오며 업로드가 되지 않는 것입니다.
쇼츠 동영상을 미리 볼 수 없습니다 해결방법
결국 쇼츠에 영상을 올리기 위해서는 해당 메타데이터 문제가 해결 되어야합니다.
1. 다른 프로그램 사용하기
가장 간단한 첫 번째 방법으로는 다빈치리졸브가 아닌 다른 편집프로그램을 사용하면 됩니다. 여유가 있는 분들은 유료 프로그램인 프리미어 프로를 사용해도 좋지만 여유가 없거나 취미로 하는 분들은 아마 다빈치리졸브가 무료라서 사용했을 것입니다. 추천드리는 다른 무료 영상편집 프로그램은 VREW라는 영상편집프로그램으로 프로그램 기능들이 굉장히 직관적으로 되어 있어 초보자들이 사용하기 좋습니다. 다빈치리졸브와 마찬가지로 무료버전에서 사용할 수 없는 기능이 있는 유료버전도 있으나 취미정도라면 굳이 유료버전까지는 필요 없이 충분히 사용 가능합니다.
2. 다빈치리졸브 사용 후 메타데이터 지우기
다른 프로그램을 사용하면 간단히 해결될 문제이지만 그동안 다빈치리졸브로 편집을 해와서 프로그램에 익숙해진 분들은 다른 프로그램으로 넘어가는 것이 굉장히 불편하게 느껴질 수도 있습니다. 저 또한 다빈치리졸브를 오래 사용해와서 다른 프로그램으로 넘어가지 않고 다빈치리졸브으로 편집 후 메타데이터를 지우는 방법을 이용하고 있습니다. 처음 보는 용어들이 나와 생소하게 느껴질 수도 있지만 장담컨데 그대로만 따라하면 10분 안에 초보자도 설치할 수 있으니 천천히 그대로 따라오시면 됩니다.
메타데이터 지우는 방법- 1. ffmpeg 설치하기
메타데이터를 지우기 위해서는 프로그램 설치가 필요합니다. ffmpeg라는 프로그램인데 미디어 파일을 다루는 분들에게는 꽤 유명한 무료 프로그램이니 바이러스 같은 것은 걱정하지 않으셔도 됩니다.
- ffmpeg공식 홈페이지에 접속(https://ffmpeg.org/) *구글에 ffmpeg를 직접 쳐서 접속해도 됩니다.
2. 다운로드 버튼 누른 후 윈도우 버튼 눌러 ‘Windows builds from gyan.dev’ 누르기
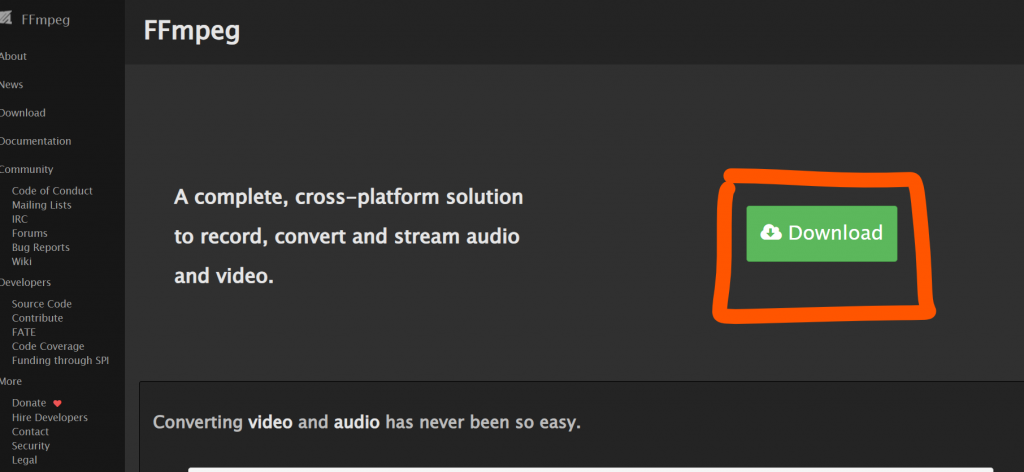
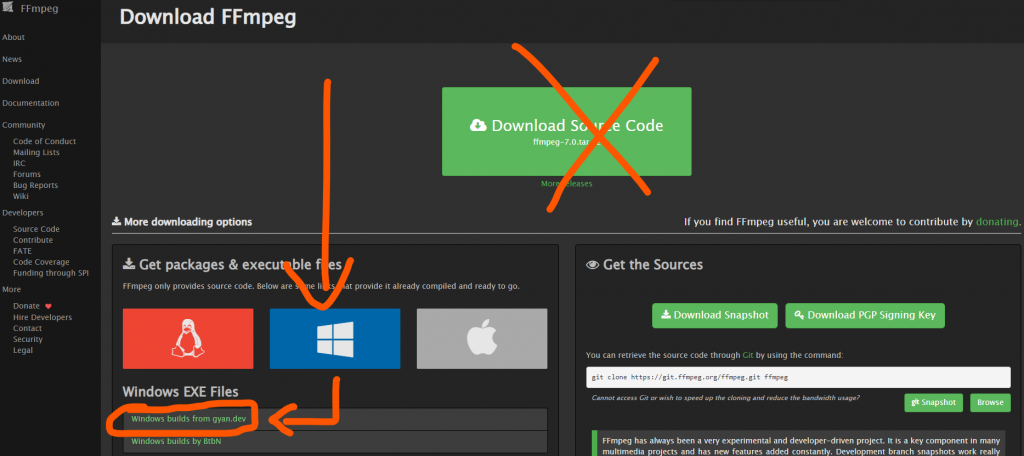
3. 새로 열린 페이지에서 아래로 내려 ‘ffmpeg-git-full.7z’다운로드 받기
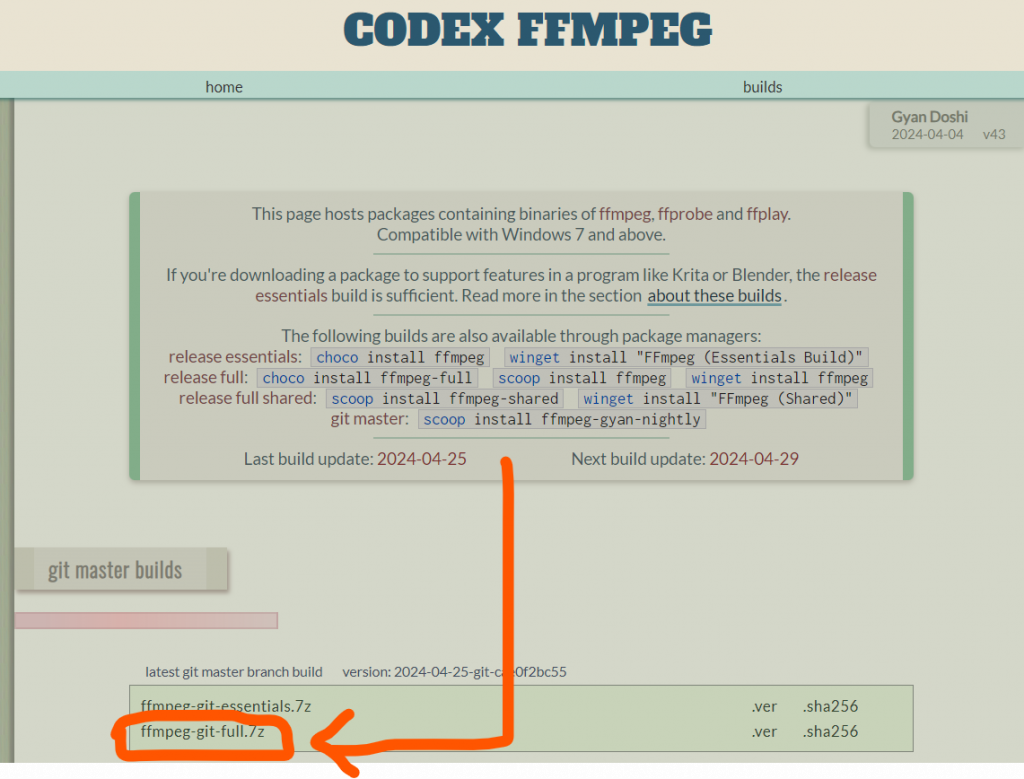
4. 바탕화면에 다운 받은 후 바탕화면에 ‘ffmpeg’라는 이름의 폴더를 만든 후 그 폴더 안에 압축해제(다른 곳에 다운로드를 받는 경우 뒤에 나타나는 환경변수 설정 시 해당 경로를 입력해주면 되지만 처음 하시는 분들은 실수할 가능성이 높으니 똑같이 따라하는 것을 추천드립니다.)
5. 다운받아서 압축해제 해놓은 바탕화면의 ‘ffmpeg’폴더에 들어간 후 ‘bin’ 폴더 찾기(바탕화면에서 ffmpeg 폴더 더블클릭해서 들어가면 폴더가 하나 있는데 그 폴더에 더블클릭해서 접속, 그리고 또 폴더가 하나 있는데 그 폴더에 더블클릭해서 접속하면 아래와 같은 ‘bin’ 폴더가 보입니다.
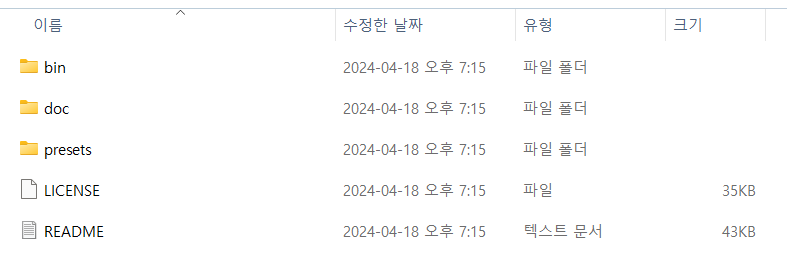
6. bin 폴더를 더블클릭해서 들어간 후 주소창을 우클릭하여 폴더 주소 복사하기
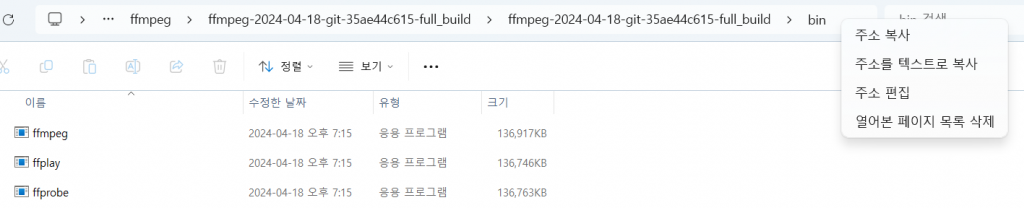
7, 시스템 환경 변수 편집 접속
윈도우 버튼을 누르고 ‘시스템 환경’이라고 검색하면 ‘시스템 환경 변수 편집’이라는 메뉴가 나타납니다. 시스템 환경변수 편집 버튼을 눌러 메뉴로 접속합니다.
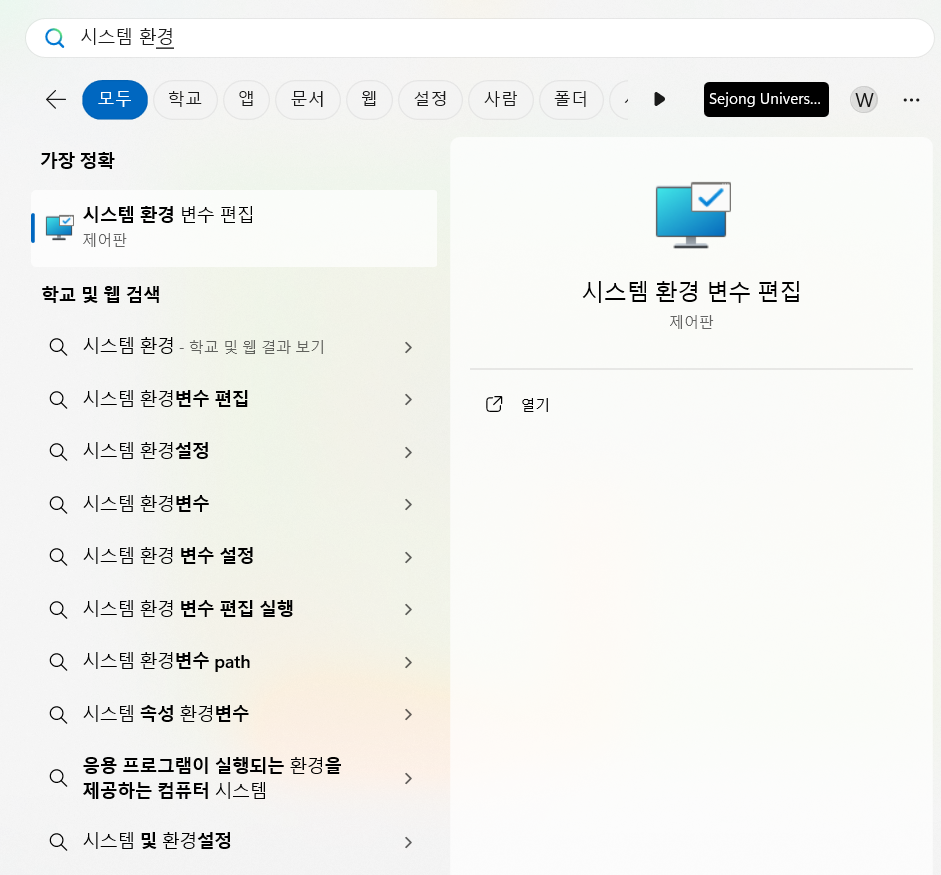
8. 고급 탭에 들어가 가장 아래에 있는 ‘환경변수’ 클릭
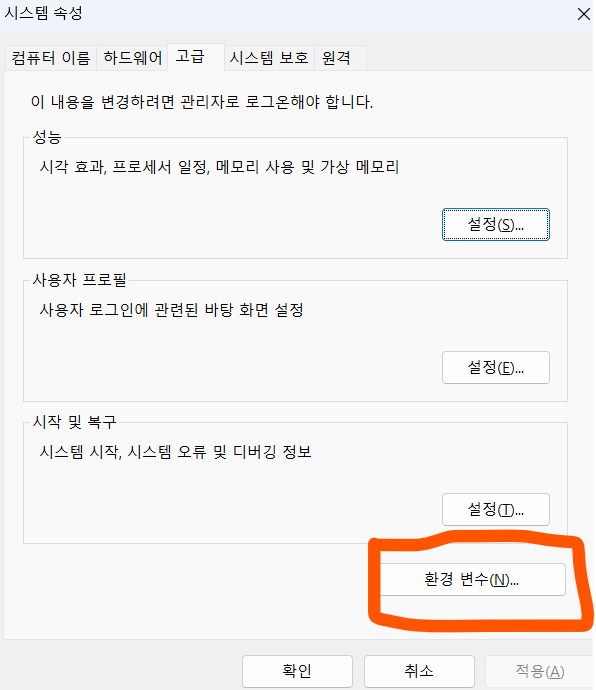
9. 맨 위에 있는 사용자 변수에서 ‘Path’ 선택 후 편집 버튼 누르기
10. 새로만들기 누른 후 아까 복사해놓은 주소 붙여넣기(Ctrl+V) 후 확인버튼 누르기
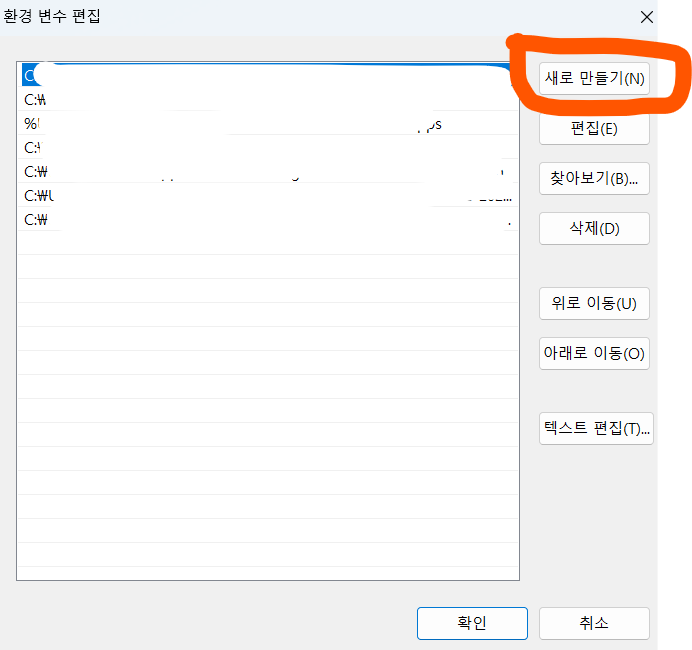
11. 제대로 적용되었는지 확인하기 위해 윈도우+R버튼 누른 후 ‘cmd’ 입력 후 확인 버튼 누르기
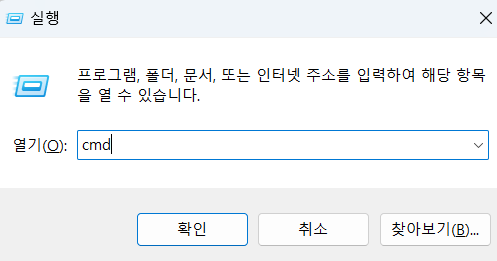
12. cmd 창이 열리면 ‘ffmpeg -version’이라고 입력 후 엔터 눌렀을 때 아래 사진처럼 각종 영어들이 쭈루룩 나오면 성공입니다. 만약 ‘내부 또는 외부 명령, 실행할 수 있는 프로그램, 또는 배치파일이 아닙니다.’라고 나온다면 오타를 쳤을 확률이 높습니다. ffmpeg 뒤에 띄어쓰기는 있어야하고 하이픈과 version사이에는 띄어쓰기가 없습니다. 만약 안되면 커맨드 창 종료 후 다시 win+R -> cmd입력으로 다시 들어와서 입력해보시길 바랍니다.
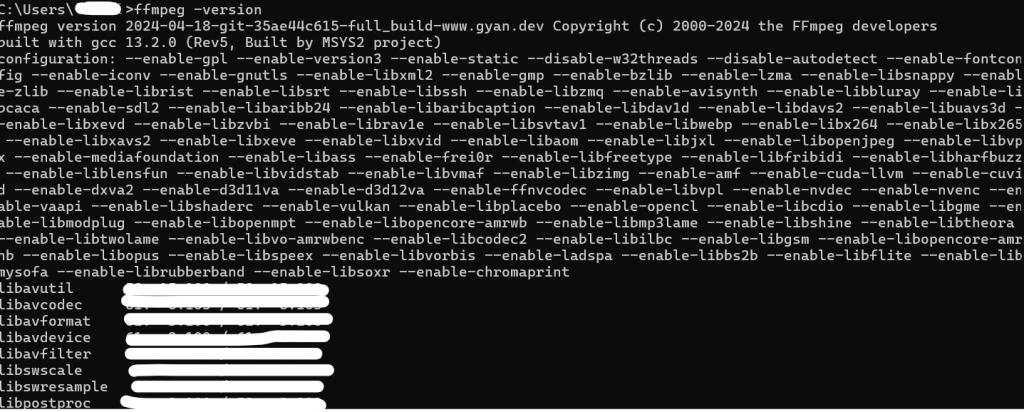
메타데이터 지우는 방법- 2. ffmpeg 이용해 명령어 입력하기
이제 우리 컴퓨터에는 ffmpeg가 설치되었으니 관련 명령어를 실행시켜 메타데이터를 지울 수 있습니다.
1. 바탕화면에 폴더를 하나 만듭니다. (폴더 이름은 상관없으니 본인이 알아볼 수 있게 지으시면 됩니다. 예를 들면 ‘메타데이터프로그램’ 이런식으로)
2. 해당 폴더 안에 텍스트 문서(메모장 파일)을 만듭니다.(폴더 내에서 우클릭->새로만들기->텍스트 문서)
3. 방금 만든 메모장에 아래 내용을 복사 붙여넣기한 후 저장합니다.
ffmpeg -i input.mp4 -map_metadata -1 -c copy output.mp4
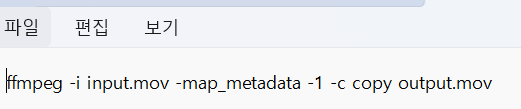
4. 메모장은 기본적으로 .txt파일로 저장이 되는데 파일 확장자를 .txt가 아닌 .bat으로 바꿔줍니다.(만약 파일 확장자가 표시되지 않는 분들은 폴더창 상단에 있는 ‘보기’->맨 아래에 있는 ‘표시’->’파일확장명’을 누르면 파일 확장자가 나타납니다.
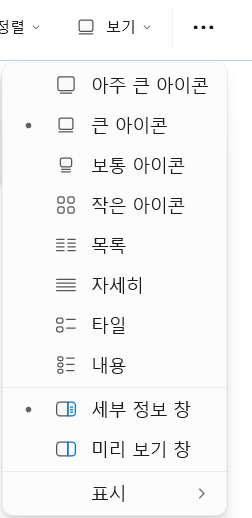
이제 모든 준비가 끝났습니다. 본인이 메타데이터를 지우고 싶은 동영상파일을 아까 만들어 놓은 바탕화면의 ‘메타데이터프로그램’폴더 안에 넣은 후 파일 명을 input.mp4로 바꿉니다. (저는 파일 확장자가 표시되지 않게 해놨는데 파일 명이 ‘input’, 확장자가 ‘.mp4’로 하는 것입니다.) 이제 아까 메모장으로 만들었다가 .txt를 .bat로 바꾼 파일을 더블클릭해서 실행해줍니다. 더블클릭하면 해당 폴더 안에 output.mp4라는 이름의 파일이 생성되며 이 파일은 메타데이터가 없어진 파일입니다. 이 영상파일을 이용하면 쇼츠 업로드에도 문제가 없습니다.
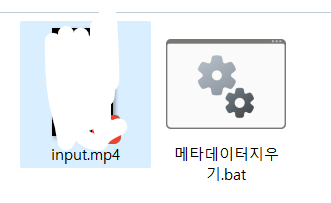
아까 우리가 메모장에 입력한 명령어는 input.mp4파일의 메타데이터를 지워서 output.mp4라는 이름으로 같은 폴더 안에 생성하라는 명령어입니다. 만약 본인이 주로 사용하는 확장자가 mp4가 아닌 mov 등 다른 확장자인 경우 .bat폴더를 우클릭하여 ‘메모장에서 편집’버튼을 누른 후 mp4를 mov나 본인이 원하는 확장자로 바꿔주면 됩니다.
예를 들면
ffmpeg -i input.mov -map_metadata -1 -c copy output.mov
이런식입니다. 파일 명도 input,output이 아닌 다른 것으로 사용하고 싶다면 원하는대로 바꾸어도 상관 없습니다.
