Kollus 플레이어 녹화방법
Kollus 플레이어는 녹화나 캡쳐프로그램을 방지하는 플레이어로 각종 인강사이트(메가스터디, 에듀윌, 해커스, 프라임, 대성, 토마토토익, 월급쟁이 부자들TV 등)에서 이용하는 플레이어입니다. 해당 프로그램으로 재생되는 영상은 캡쳐 또는 녹화프로그램이 감지되면 자동으로 재생을 멈추고 “화면 녹화 또는 캡쳐 프로그램이 감지되었습니다.“라고 나옵니다.
그래서 저도 이것 저것 모든 방법(윈도우 녹화 프로그램, 이도캠 등 사설 프로그램, 태블릿PC를 이용한 멀티윈도우)을 시도해보았지만 어떤 방법을 사용하더라도 녹화 프로그램이 감지되어 재생이 중단되거나 아니면 녹화를 하더라도 자체적인 보안프로그램을 이용해 막상 녹화된 화면을 보면 검정색화면만 나와서 제대로 녹화가 안되는 경우가 많았습니다.
그리고 인터넷을 뒤져보면 괜히 무슨 프로그램을 다운로드 받으면 된다고 하는데 출처도 모르는 사이트에서 프로그램을 다운로드 받는다는 것이 악성코드 걱정도 되고 유료 프로그램은 녹화가 될지 안될지도 모르는데 결제를 하는게 부담스러웠습니다.
그래서 제가 이상한 프로그램을 다운로드 받지 않고도 컴퓨터 1대(노트북, 데스크탑 상관 없음), 스마트폰 1대(아이폰, 갤럭시 상관 없음)만 있으면 녹화할 수 있는 방법을 소개해드리겠습니다.
Kollus 플레이어 녹화 준비물
앞서 말한 것처럼 준비물은 노트북 또는 데스크탑 한 대와 스마트폰 또는 태블릿 PC 한 대만 있으면 됩니다. 그리고 이상한 불법 프로그램이나 사설 프로그램이 아닌 마이크로소프트에서 공식적으로 만든 프로그램인 스카이프를 이용할 것입니다.
녹화방법
1.노트북 또는 컴퓨터에 마이크로소프트의 채팅 프로그램인 스카이프를 설치합니다. (아래 스카이프 링크를 클릭하셔도 되고 못미더우시면 구글이나 네이버에 “스카이프”검색 후 다운로드 받으시면 됩니다. 이상한 불법 프로그램 아니고 마이크로소프트에서 공식으로 제공하는 채팅프로그램입니다.)
https://skype.daesung.com/main.asp
2. 휴대폰 또는 태블릿PC에 스카이프 어플을 설치합니다.
갤럭시 이용자 구글 플레이스토어
https://play.google.com/store/apps/details?id=com.skype.raider
애플 이용자 앱스토어
https://apps.apple.com/kr/app/skype/id304878510
3. 마이크로소프트 계정 2개를 이용해 컴퓨터와 휴대폰(또는 태블릿)에 각각 다른 계정으로 로그인합니다.
컴퓨터에 로그인 한 계정과 휴대폰(또는 태블릿)에 접속한 계정이 서로 영상통화로 연결되어야 하기에 각각 다른 계정을 사용하셔야 합니다.
참고로 스카이프는 마이크로소프트 계정으로 로그인을 하는 것이며, 마이크로소프트 계정은 이메일만 있으면 가입이 되기 때문에 예를 들면 네이버 이메일로 마이크로소프트 아이디를 하나 만들고 구글 이메일로 마이크로소프트 아이디를 하나 만드는 방식으로 하시면 됩니다.
4. 컴퓨터에 설치한 스카이프로 로그인 후 좌측 상단에 있는 ‘연락처’에 들어가 ‘새 연락처’를 눌러 또 다른 계정을 친구추가합니다.
만약 내 마이크로소프트 계정을 가입한 이메일이 ABC123@naver.com라면 그대로 ABC@naver.com을 입력하면 친구추가가 완료됩니다.
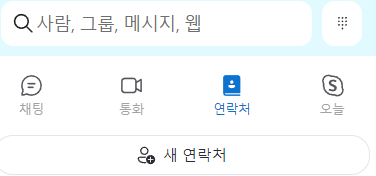
5. 휴대폰(또는 태블릿)에 설치한 스카이프 앱에 로그인(컴퓨터에 로그인 한 계정과 다른 계정)하여 앱을 켜놓은 상태로 연결을 준비합니다.
6. 컴퓨터에 설치한 스카이프로 아래 사진에 있는 버튼을 눌러 휴대폰에 있는 계정과 영상통화 연결을 합니다.

7. 영상통화가 시작되면 컴퓨터와 휴대폰 모두 카메라와 마이크를 모두 끄고 PC 스카이프 우측 하단에 있는 화면공유 버튼을 누릅니다.
8. 인터넷 강의를 실행시킨 후 아래에 있는 컴퓨터 소리 공유를 활성화 시켜 파란색으로 만든 후 공유하기를 누릅니다.
이 때 데스크톱 화면을 그대로 공유해도 되고, 강의가 켜진 웹브라우저 창을 선택해서 공유해도 상관없습니다.
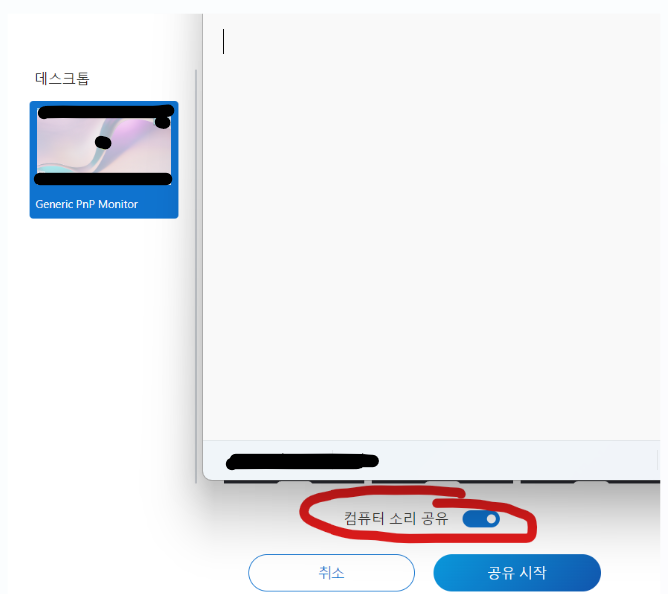
9. 휴대폰 또는 태블릿에 있는 화면녹화 기능을 이용하여 녹화를 시작합니다.
이 때 주의 사항으로는 아래 사진과 같이 소리를 미디어 음량만 녹음되도록 녹화해야 다른 잡음 없이 녹화가 가능합니다. 만약 소리를 설정안함으로 선택하면 녹화한 영상에서 소리가 들리지 않고 미디어 및 마이크로 선택할 경우 부스럭거리는 소리나 외부 소음이 모두 동영상에 녹음되기 때문에 영상의 질이 안좋아집니다.
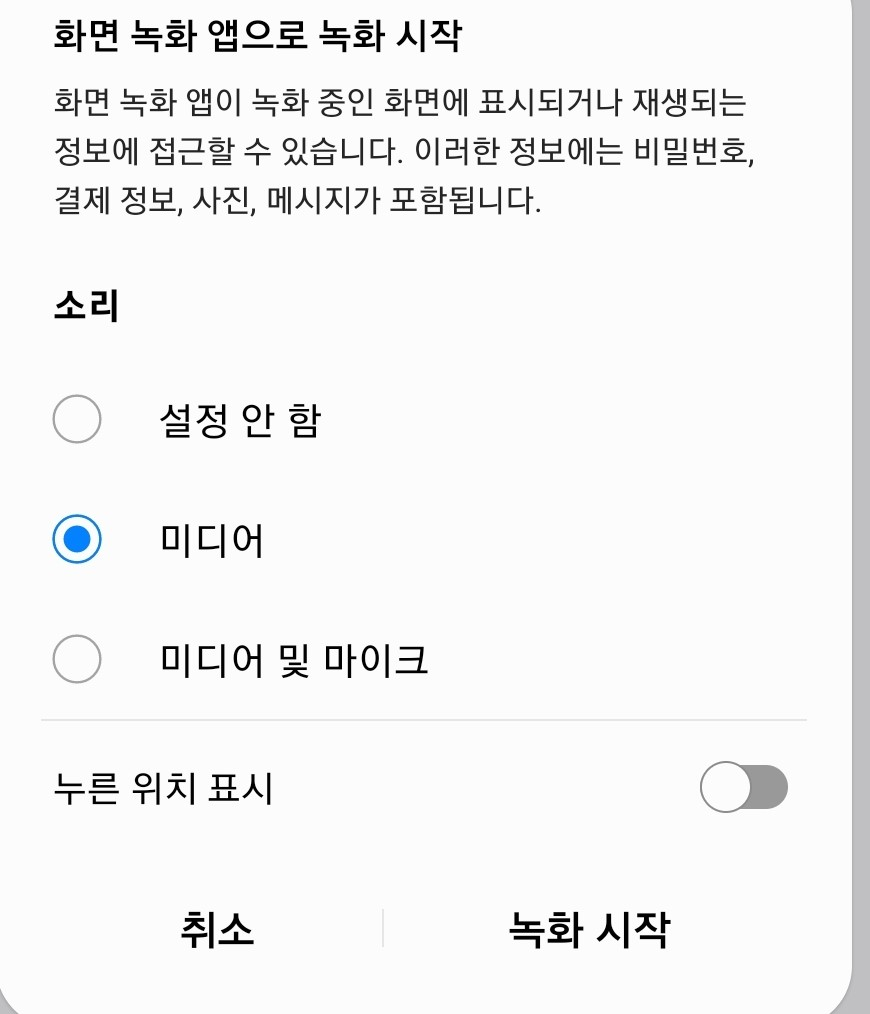
마지막으로 영상 녹화 자체는 처벌 받지 않지만 만약 저작권이 있는 영상을 무단으로 배포할 경우 법적인 처벌을 받을 수 있으니 알려드린 방법으로 녹화를 하는 것은 꼭 개인 소장용으로만 녹화를 하시고 절대 절대 절대!!! 다른 사람에게 영상을 공유하면 안됩니다.
다시 한 번 강조드리지만 영상을 무단으로 외부에 공유할 경우 징역형을 받을 수 있을정도로 큰 범죄이므로 절대 무단배포하시면 안됩니다.
